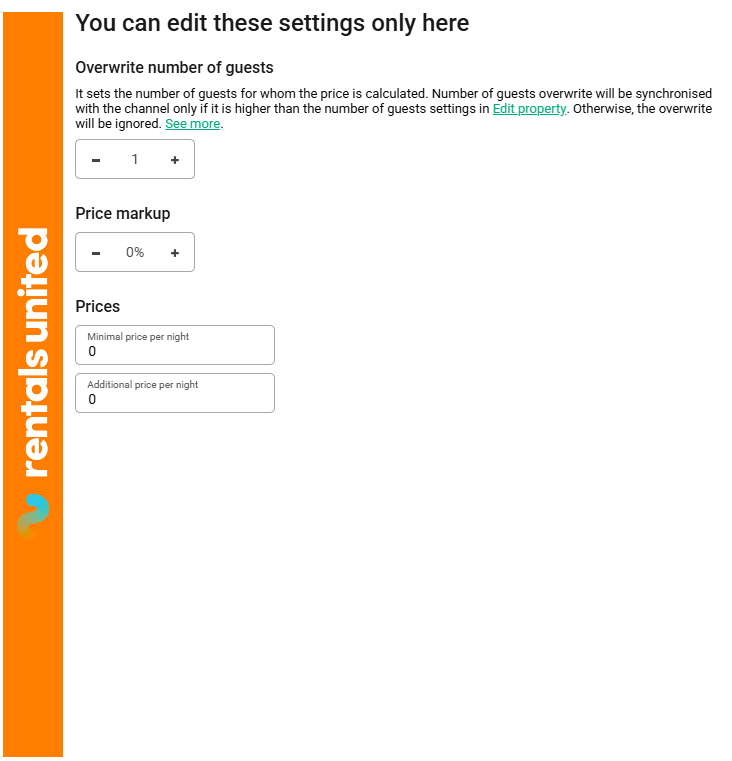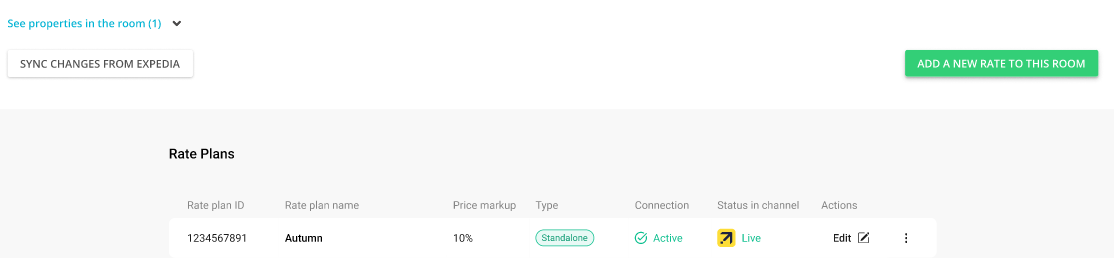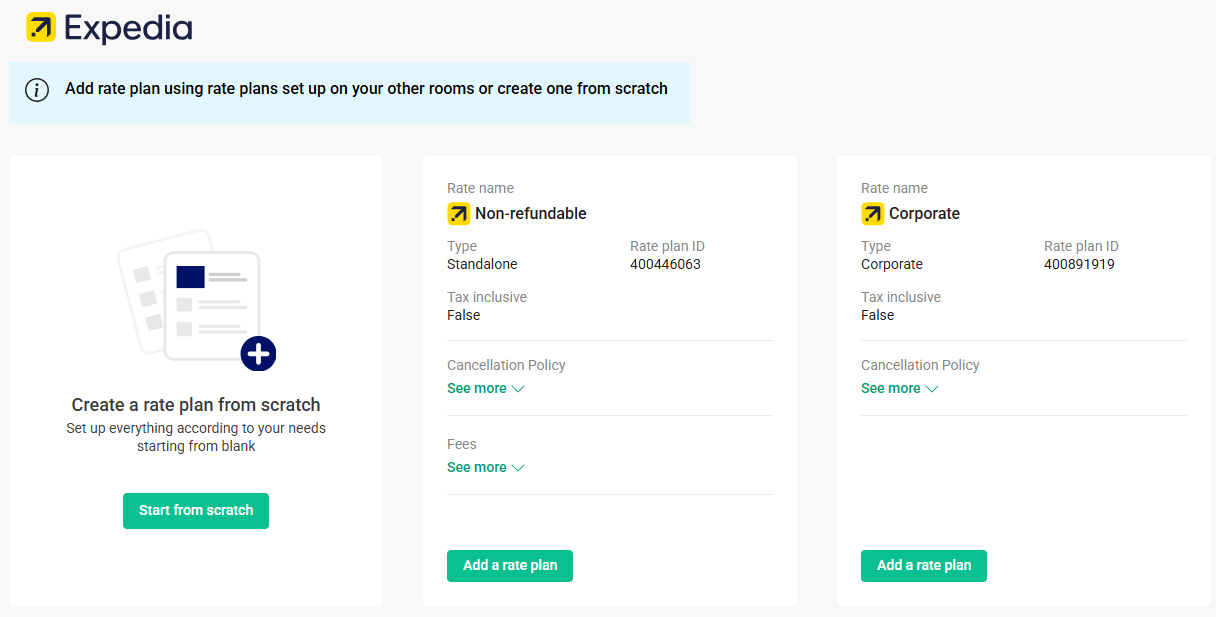Rate plans
A rate plan describes the combination of different factors that make up a booking. For Expedia, these include:
-
cancellation policies,
-
fees and taxes,
-
length of stay,
-
lead time - the number of days between booking and check-in,
-
travel time - time when the rate is available to check-in,
-
booking time - time when the rate is available to book,
-
inclusions,
-
…and many more.
Using multiple rate plans allows you to offer different stay options for the varied needs of your guests so that you can maximise your chance to receive bookings. For instance, you can price the same stay differently depending on the cancellation policy.
Expedia offers complete information about how their rate plans work in the Expedia Partner Central Help Centre.
Standalone rate plans are independent standard rate plans. We update prices and restrictions for these rate plans directly.
Workflow
When adding a property to Expedia, we create only 1 standalone rate plan by default. If you want to diversify your offer, you can create additional rate plans in Rentals United and they will be automatically created in Expedia.
During the mapping of an Expedia listing to a Rentals United property, all existing rate plans are imported to Rentals United. You will be able to see and edit them directly in Rentals United. Some plans will be available in the read-only mode.
Rate plan list
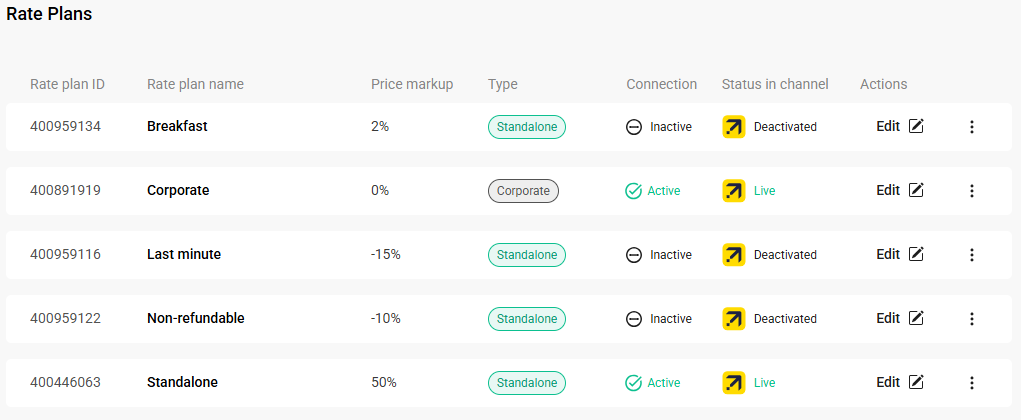
For each room type we present a list of rate plans assigned to it in Expedia.
1 - Rate name ID
Rate plan ID is the unique rate plan identification number coming from Expedia. It allows you to identify rate plans in the two systems.
2 - Rate plan name
Max. 40 characters. It allows you to differentiate between different rate plans. Properly created names give you and the guest basic details about the rate.
3 - Price mark-up
Price mark-up (available for standalone rate plans only) serves to modify the property pricing right before it is passed to the channel. See here.
4 - Type
It indicates the rate plan type according to Expedia. See here.
5 - Connection
The connection status indicates whether the rate is active/inactive in Rentals United.
-
Inactive - No data is being sent to the channel for this rate plan
-
Active - Connection is active, availability and prices are synchronised with the channel
6 - Status in channel
Status in the channel indicates if the rate plan is live in the channel and can be booked.
-
Live - Rate plan is bookable on the channel
-
Deactivated - Rate plan is not bookable on the channel
Rate plan details
Expedia rate plan details
You can set when and how to display this rate plan to the guests. The data is synchronised with Expedia, which means it is always up-to-date (even if edited in Expedia). You can edit the data in Rentals United and it will be updated in Expedia.
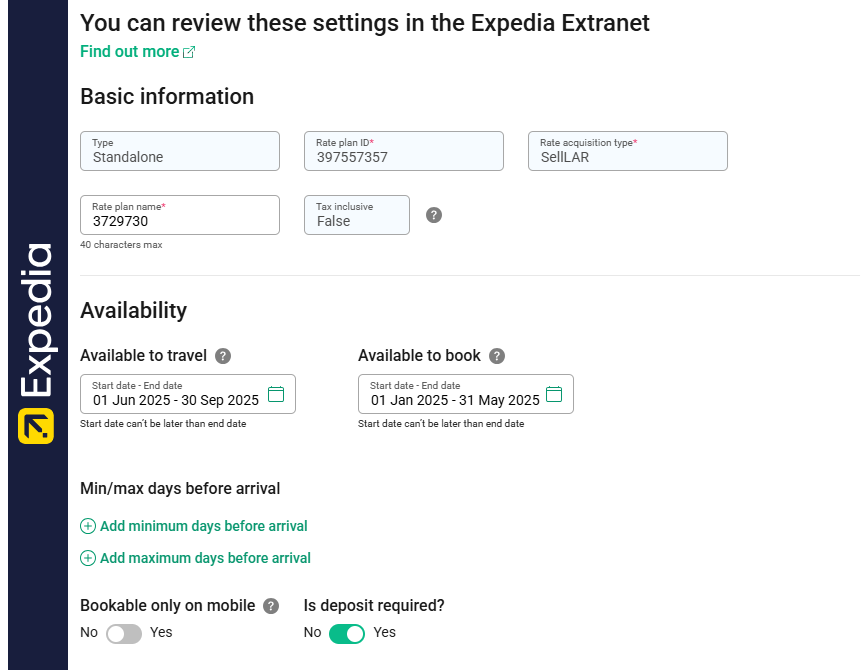
0 - Rate plan ID
Rate plan ID is the unique rate plan identification number coming from Expedia. It allows you to identify rate plans in the two systems.
It indicates the rate plan type according to Expedia. Below you can find shortened descriptions of different rate plan types. For more detailed information, please refer to Expedia.
-
Standalone - offered independently of other Expedia services and available to general customers
-
Package - offered to the customers who book a combination of different Expedia services (e.g. flights, car rentals, accommodation etc.). This rate plan cannot be created for Hotel Collect distribution model.
-
Corporate - offered to businesses or their employees for hotel stays. Corporate rate plans are typically designed to accommodate business travellers and often include flexible booking conditions (discounted rates, added benefits or flexible cancellation policies)
-
Wholesale - offered only as part of bundled services or when booked via a specific channel. Not available for general public. They can be set up only by Expediateam. They will be visible in Rentals United, but not editable.
-
Wholesale package - offered only as part of bundled services or when booked via a specific channel. Not available for general public. They can be set up only by Expedia team. They will be visible in Rentals United, but not editable.
2 - Rate acquisition type
-
NetRate - NetRate is the base rate provided to Expedia without commission. Expedia uses this rate to calculate the final price for the guests by adding its commission. It is not possible to edit it in Rentals United.
-
SellLAR - SellLAR is the rate that includes Expedia commission. The guest will see this rate. It is not possible to edit it in Rentals United.
3 - Rate plan name
Max. 40 characters. It allows you to differentiate between different rate plans. Properly created names give you and the guest basic details about the rate.
4 - Tax inclusive
It indicates whether the taxes are inclusive or not. It is set to False by default. When the setting is enabled, your taxes in Expedia extranet are excluded from your prices.
5 - Available to travel
It indicates the time range when the rate plan becomes available to book based on the arrival and departure dates. For example, this rate plan can be offered only for guests staying between 1 July and 31 August. If provided, the time range must start on the same day or after the time range in the Available to book setting.
6 - Available to book
It indicates the time range when the rate plan becomes available to book based on the booking time. For example, this rate plan can be available to book only in January (as a first-minute offer). If provided, the time range must finish on the same day or before the time range in the Available to travel setting.
7 - Min/max days before arrival (lead time)
It indicates the time range when the rate plan becomes available to book based on the time before the booking and arrival. For example, this rate plan can be available to book only for the last-minute bookings - from 2 to 0 days before arrival.
-
Minimum days before arrival is set to 0 by default, which means it can be booked until the check-in day (included).
-
Maximum days before arrival is set to 500, which means the guest cannot book the property with this rate plan more than 500 days in advance.
8 - Bookable only on mobile
It indicates whether the rate plan is a mobile offer. If you turn it on, the rate plan will be bookable only on mobile devices.
9 - Is deposit required?
It indicates whether the rate plan requires a security deposit. This option is visible:
-
for the rate plans with Hotel Collect or Expedia Traveller Preference business models
-
when the deposit is already set on the hotel level (directly in Expedia or in Expedia Channel Settings in Rentals United)
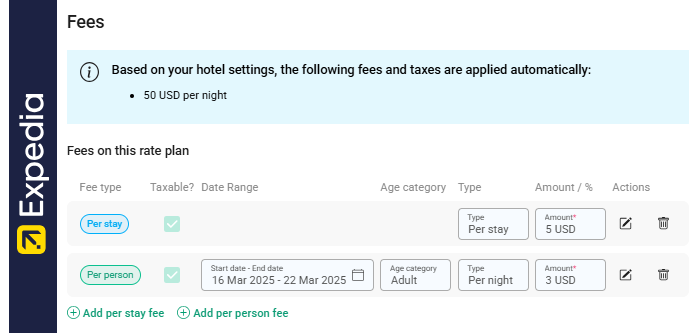
10 - Fees on this rate plan
Specify additional fees and taxes that apply only when this rate plan is selected. Use it when you offer additional services in specific periods, for example in the high-season.
-
Hotel fees: If you already have fees and taxes added on the main property on the hotel level, they are displayed here for your reference.
-
Suggested fees: If you already have fees and taxes added on the main property level for this room type, they are displayed here. Decide if you want to add them to this rate plan or not.
-
Custom fees: You can also add a custom fees or taxes. Click Add per stay fee or Add per person fee.
The final booking price will include the fees and taxes from the hotel level and the room level. Bear it in mind to avoid double fee application on your guests.
Mark the items as Taxable if you want all taxes to apply to them.
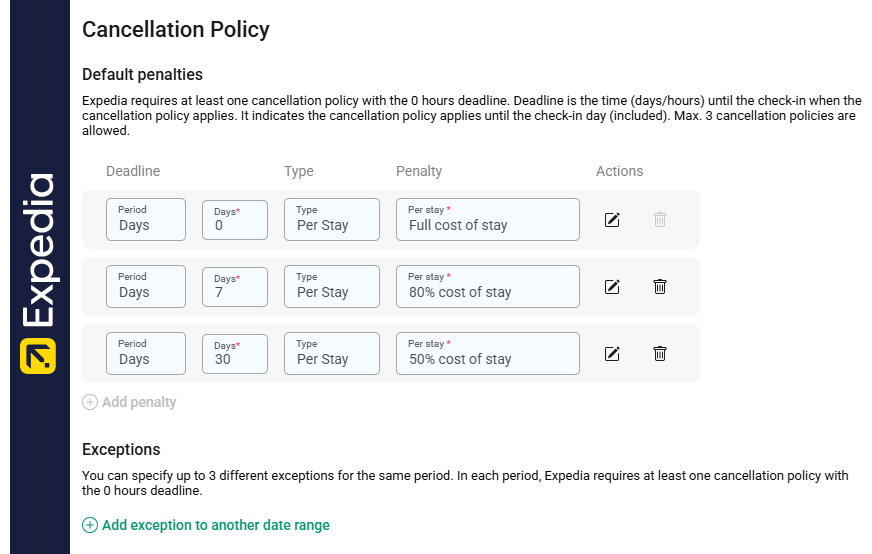
11 - Cancellation policy
We set the cancellation policy from the property level
-
Deadline - time (days/hours) until the check-in when the cancellation policy applies. Expedia requires at least one cancellation policy with the 0 hours deadline. It indicates the cancellation policy applies until the check-in day (included)
-
Type - fee application type
-
Penalty - the fee amount to be charged
Expedia requires the cancellation fee to be higher when the deadline is closer to the check-in.
In addition to cancellation policies, you can set up up to 500 exceptions. Exceptions let you specify different cancellation policy rules in specific periods.
-
Exception date range - range when the different cancellation policy applies. You can specify up to 3 different exemptions for the same period. In each period, Expedia requires at least one cancellation policy with the 0 hours deadline.
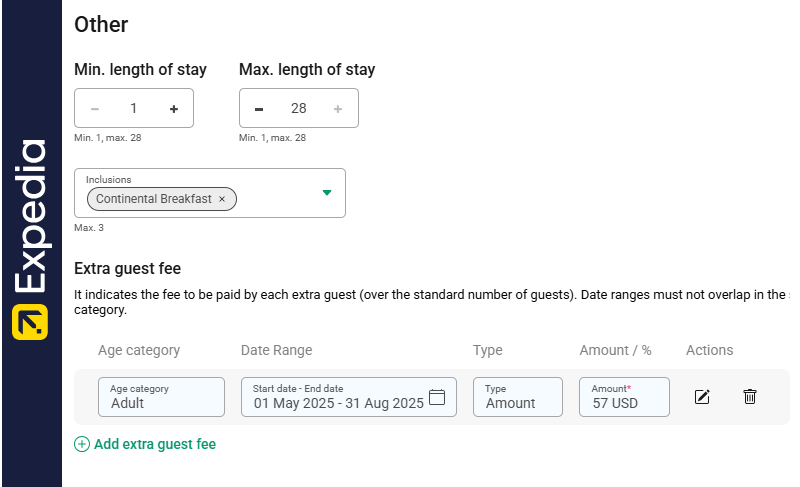
12 - Min. length of stay
Information on the minimum stay when the rate can be offered. The minimum stay is set to 1 by default.
13 - Max. length of stay
Information on the maximum stay when the rate can be offered. The maximum stay is set to 28 by default.
14 - Number of guests
It indicates the number of guests in the price. It is set to 1 by default. The accepted value is between 1 and 20 and it cannot be higher that the maximum number of guests set on the property level
If you specify the Number of guests, any extra guests will be charged the Extra guest fee. If the Extra guest fee is not specified within this rate plan settings (see here), the guests will be charged the Extra guest price
These settings take priority over the rate plan settings on the Rentals United side.
15 - Inclusions
It indicates the services included in a rate plan. Note that inclusions differ between various rate plan types. The maximum number of inclusions per rate plan is 3.
It indicates the fee that needs to be paid for each guest over the Number of guests. The date ranges cannot overlap within the same age category. Age categories are retrieved from Expedia and can be set up in Expedia extranet.
|
Name |
Required |
Comments |
on Create |
on Edit |
|
Rate plan ID |
Mandatory |
- |
Not visible |
Read only |
|
Rate acquisition type |
Mandatory |
- |
Read only |
Read only |
|
Rate plan name |
Mandatory |
Editable only for selected rate plan types |
Editable / Read only |
Editable / Read only |
|
Tax inclusive |
Optional |
- |
Editable |
Editable |
|
Available to book |
Optional |
- |
Editable |
Editable |
|
Available to travel |
Optional |
- |
Editable |
Editable |
|
Min/max days before arrival (lead time) |
Optional |
- |
Editable |
Editable |
|
Bookable only on mobile |
Optional |
- |
Editable |
Editable |
|
Is deposit required? |
Optional |
Available only for selected rate plan types |
Editable |
Editable |
|
Fees |
Optional |
- |
Editable |
Editable |
|
Cancellation policy |
Mandatory |
- |
Editable |
Editable |
|
Min. length of stay |
Optional |
- |
Editable |
Editable |
|
Max. length of stay |
Optional |
- |
Editable |
Editable |
|
Number of guests |
Optional |
Available only for OBP pricing model |
Not visible |
Editable |
|
Inclusions |
Optional |
- |
Editable |
Editable |
|
Extra guest fee |
Optional |
- |
Editable |
Editable |
.
Rentals United rate plan details
You can modify here the rate plan details that are saved in Rentals United.
Rentals United side features advanced rate plan settings that you can only set in Rentals United. These settings will not be visible in the Expedia extranet, but Rentals United will send the data to the channel in line with these settings. All the settings are optional.
1 - Number of guests for which the price is calculated in this rate plan
By default, the rate plan includes the standard number of guests specified in Step 5: Price and availability. You can overwrite this number (be careful to understand the consequences).
If you have the daily price = 200 and standard number of guests = 2 and you set the number of guests for which the price is calculated = 3, then:
-
In OBP model, this apartment will be offered at the price of 200 regardless of the number of guests (1, 2 or 3)
This setting is only available when your property is on the OBP model.
2 - Price mark-up
Price mark-up serves to modify the property pricing right before it is passed to the channel. See here.
3 - Minimal price per night
This setting prevents your guests from booking your room below a certain price level. If you mistakenly set too low a price or the number of special offers will discount your price too much, but you have the minimal price set, the booking price will be increased to the price provided as minimal.
4 - Additional price per night
You can specify an additional amount that will be charged each day of the reservation. It may cover for additional services available at this rate, e.g. breakfast.
Manage rate plans
Add existing rate plan to room type
Follow these steps if you want to add to your room type a rate plan that already exists. The existing rate plan is any rate plan that has been already created for this Expedia hotel, but is not used for this particular room type.
-
Go to Expedia Property Settings.
-
Find the hotel, choose the room type you want to work on and click Manage.
-
Click Add a new rate to this room.
-
You will see the list of rate plans that have been created within this hotel. Find the rate plan you want to add and click Add a rate plan.
Standalone rate plans: If you selected a standalone plan, you can see the rate plan details. You can edit the rate plan details within the Rentals United side. If you edit the rate plan, the changes will be made specifically for the room type you are in. If this rate plan is added in other room types - the changes will not be reflected there. Click Save.
-
The rate plan has been added to your room type. Your potential guests will be able to book this room on the conditions from the newly added rate plan.
Every time you add an existing rate plan to a room type, we create a separate copy of this rate plan. The new rate plan will inherit all the settings, but it will not be linked to the original rate plan in any way. If you want to make any changes, make sure to edit each rate rate plans separately.
Create new rate plan
Follow these steps if you want to create a new rate plan.
-
Go to Expedia Property Settings.
-
Find the hotel, choose the room type you want to work on and click Manage.
-
Click Add a new rate to this room.
-
If you already have multiple rate plans, scroll down and click Start from scratch. If you do not have any rate plans, the new rate plan creator opens by default.
-
Provide the rate plan details. The editable details will be different for standalone and derived rate plans. See which details are mandatory here.
-
Click Save & Activate. You will see this rate plan in the rate plan list. Your potential guests will be able to book this room on the conditions from the newly added rate plan.
Edit rate plan
If you want to change the rate plan details, follow the steps below:
-
Go to Expedia Property Settings.
-
Find the hotel, choose the room type you want to work on and click Manage.
-
Click Edit next to the rate plan that you want to edit.
-
Click Save.
Deactivate rate plan
If you no longer want to use a specific rate plan, you can temporarily deactivate it. You can activate it back any time. Only standalone rate plans can be deactivated manually, and the derived rate plans will inherit the connection status of the parent rate plan.
If you deactivate a rate plan, but there are still other rate plans active, the updates to this deactivated rate plan will be stopped and it will no longer be offered to the guests.
If you deactivate the last active plan, this room type’s availability will be closed on Expedia and the updates to this rate plan will be stopped.
-
Go to Expedia Property Settings.
-
Find the hotel, choose the room type you want to work on and click Manage.
-
Choose the rate plan that you want to deactivate. Click on the three-dot menu and select Deactivate rate plan for this room type.
-
Click Deactivate to confirm.
Activate rate plan
If you have any rate plans that are Inactive, you can activate them back. When you activate the rate, we will perform a full update of pricing and availability. Your guests will be offered this rate again.
-
Go to Expedia Property Settings.
-
Find the hotel, choose the room type you want to work on and click Manage.
-
Choose the rate plan that you want to activate. Click on the three dot menu and select Activate rate plan for this room type.
-
Click Next to confirm the rate plan activation.
Remove rate plan
If you do not want to use a specific rate plan any more, you can remove it. Removing a rate plan will make it disappear from the rate plan list for this particular room type. This way you can keep your rate plan list neat.
Things to remember:
-
You do not have to deactivate the rate plan before removing it
-
You will not be able to remove the last rate plan because a room type cannot exist without any rate plans. If you want to stop sales for this room type, you should deactivate the last rate plan.
-
If the rate plan that you want to remove is used in another room type, it will not be removed from there
-
Bookings that were created using the removed plan will not be affected in any way. You can remove a rate plan that has existing reservations
-
Go to Expedia Property Settings.
-
Find the hotel, choose the room type you want to work on and click Manage.
-
Choose the rate plan that you want to remove. Click on the three dot menu and select Remove rate plan for this room type.
-
Click Next to confirm the rate plan activation.
Sync changes from Expedia
Not sure if what you are seeing right now in Rentals United is your current set-up in Expedia? You can synchronise the rate plan details from Expedia and refresh the view in Rentals United. It is a way to make sure you are working on the current set-up and your recent changes made in the Expedia extranet are reflected in Rentals United.
-
Go to Expedia Property Settings.
-
Find the hotel, choose the room type you want to work on and click Manage.
-
Click Sync changes from Expedia.
-
The rate plan details for this room type are synchronised from Expedia.
Exemplary use
Example 1: You have one hotel with only one room type and one standard rate plan. You would like to introduce a cheaper non-refundable rate and not lose money due to cancellations.
-
Create a new rate plan. Follow the steps here.
-
Provide the following details:
-
Price mark-up: - 10%
-
Cancellation policy
-
Period: Hours
-
Hours: 0
-
Type: Per stay
-
Penalty: 100%
-
-
-
Click Create.
Example 2: You would like to offer your guests a breakfast for 50 EUR.
-
Create a new rate plan. Follow the steps here.
-
Provide the following details:
-
Inclusions: Breakfast
-
Additional price per night: 50
-
-
Click Create.
Example 3: You have added a new room type to your hotel and would like to have the same rate plan set-up as in the other room types.
-
Go to Expedia Property Settings.
-
Find the hotel, choose the room type you want to work on and click Manage.
-
Take note of all the rate plans assigned to this room type.
-
Follow the steps here to add all the rate plans existing in other room types.
Example 4: You would like to introduce a cheaper, last-minute offer.
-
Create a new rate plan. Follow the steps here.
-
Provide the following details:
-
Price markup: - 10%
-
Minimum days before arrival (lead time): 0
-
Maximum days before arrival (lead time): 7
-
-
Click Create.
Example 5: There is an event taking place in your city and you expect multiple bookings. You would like to avoid profit loss due to cancellations.
-
Find your standard rate plan in the rate plan list and click Edit.
-
In the cancellation policy area, click Add exception.
-
Provide the following details:
-
Date range: Event dates
-
Period: Hours
-
Days: 0
-
Type: Per stay
-
Penalty: 100%
-
-
Click Save.
Example 6: You have noticed that the number of bookings has decreased over time and you suspect the cancellation policy may be too strict. You want to change it.
-
Find your standard rate plan in the rate plan list and click Edit.
-
Change the cancellation policy to a less strict one.
-
I level:
-
Period: Hours
-
Hours: 0
-
Type: Per stay
-
Per stay: Full cost of the stay
-
-
II level:
-
Period: Days
-
Days: 7
-
Type: Per stay
-
Per stay: 20% of the stay
-
-
III level:
-
Period: Days
-
Days: 30
-
Type: Per stay
-
Per stay: None
-
-
-
Click Save.
Example 7: You want to know how to set cancellation policy in a correct way.
Expedia requires the cancellation fee to be higher when the deadline is closer to the check-in. It means that the cancellation policies most be ordered in an increasing manner towards the check in. See the examples.
|
✖ Incorrect settings: |
✔ Correct settings: |
|
|